Table of Content
Once step 2 is completed, it’s now time to move to the very last step. This is the easiest part of the tutorial. What you need to do is navigate to your Settings. From there, tap on Wallpaper and Choose “New Wallpaper”. Select the image that you want to add and you’re all done.

Choose your custom widget from the dropdown menu. You can choose the size of the widget according to your taste and needs. There are three available options – small medium and large. They take up space of four apps, eight apps, and 16 apps, respectively. There are limits to what you can do with custom widgets right now, but the capabilities of these apps continues to expand. Back on your home screen, you can see your new shortcut.
HidrateSpark TAP Smart Water Bottle review: Best budget smart water bottle
You can move it around the Home screen just like you would any other app. Download or create the app icon you want to use. After picking a widget type, use Theme and other tabs that appear to customize other aspects of your widget. To view the App Library, swipe to the right, past your last Home Screen. You should find every app on your iPhone automatically categorized into smart folders. You can also tap the search bar to search for an app or view them all in an alphabetical list.

If you're going for an aesthetic, stick with a theme. Those of you going with Halloween, for instance, could try pics of bats, witches, etc, for icons. To match your custom app icons, you’ll want some custom widgets. New apps like Widgetsmith and Color Widgets are popular options. New apps likeWidgetsmith andColor Widgets are popular options.
Find Even More Ways to Customize Your iPhone
To delete an app, simply press and hold its icon and then select “X” to remove it. From here you can rearrange your apps in whatever way you like, including placing them on different screens of your Home Screen. To move an app to another page, drag its icon to the far left or right margins. Changing the aesthetic of your Home Screen on your iPhone is relatively straightforward. The first step is to select the wallpaper you want to set as your background. To do this, go to “Settings”, then “Wallpaper”, and select the wallpaper of your choice.

Lensa is a photo and video editor that offers facial retouching tools for selfies, and it has a feature that processes photos with artificial intelligence. One of the best parts about setting up your iPhone is customizing it to fit your style. We're here to teach you how to take advantage of some of the most common customization options in iOS 14. There are more home screen customizations in iOS 14 than ever before. Learn how to customize your iPhone's wallpaper, dress up your home screen, and set up widgets to make your iPhone more personal. The next step is to actually find wallpaper and make it your home screen.
Make app shortcuts
You don’t need to worry about being a tech expert to start letting your creativity loose because Widgetsmith has a very user-friendly interface. We’ll explore the range of themes they offer and talk about some additional features you can expect from the apps. Let’s take a look at the best iPhone apps to customize your Home Screen theme and find your ideal style. Although most of them have subscription models and in-app purchases, there are still free iPhone themes you can download.
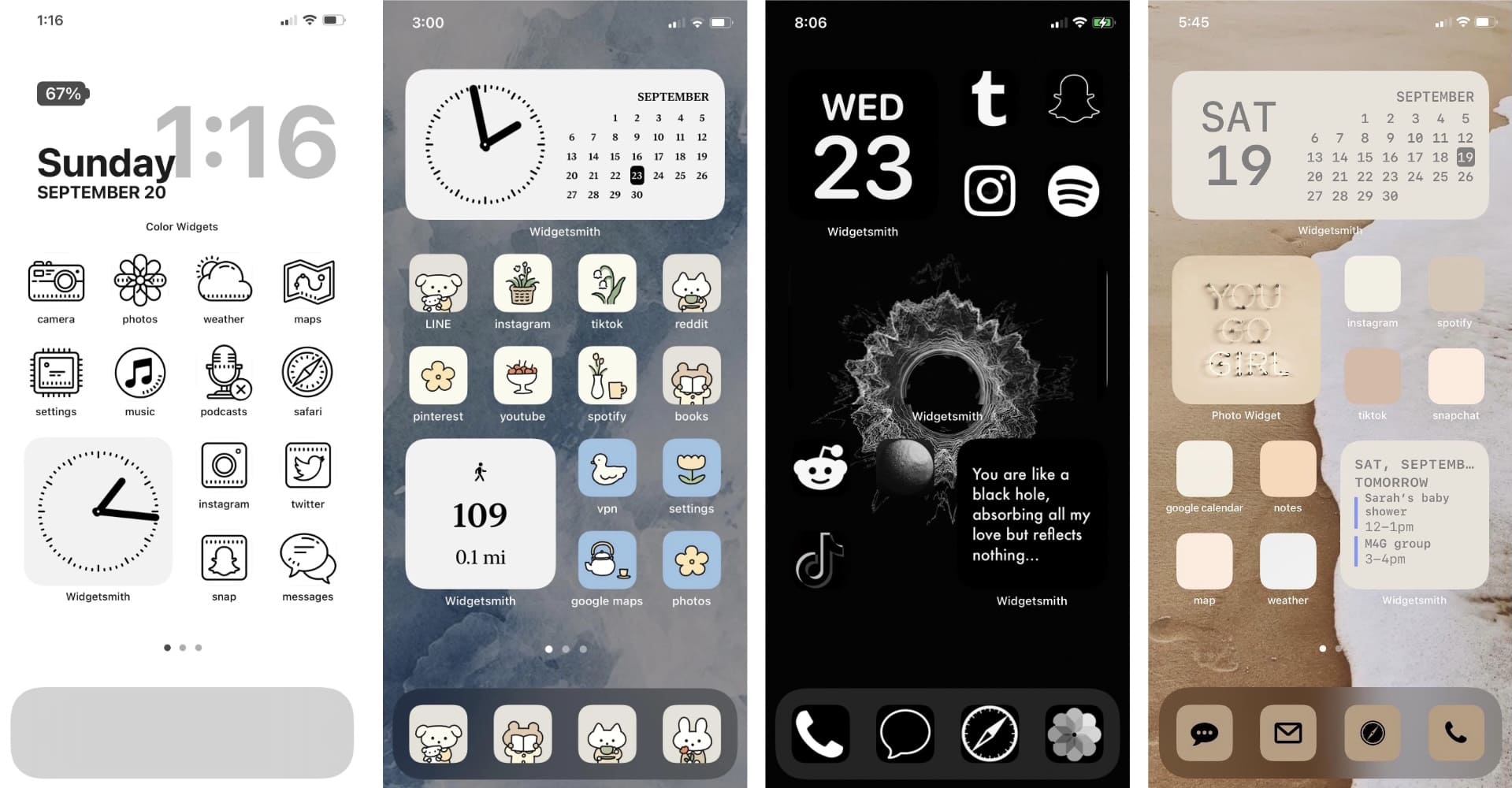
The best options for personalization were screensaver changes and replacing the phone’s protective cover. For the first time ever, iOS 14 made it possible to add widgets to the Home Screen on an iPhone. A widget is a light version of an app that displays information and lets you interact with it directly on the Home Screen. With the release of iOS 16, you can even add widgets to your Lock Screen.
Photo Widget
This is the most basic way to clear RAM, and can often be effective in improving your device’s performance. The orange dot can be located next to the Wi-Fi or Cellular bars at the top of the iPhone’s display. The orange dot will remain visible while an app is using the microphone, and will disappear when the microphone stops being used.
For each type, you can also select the Default Widget or a Timed Widget. The latter replaces the default widget at a specific time. For instance, you can schedule upcoming calendar events to appear on the home screen only during the day. An iPhone widget helps you see valuable information immediately without opening the app.
Tap the Minus (–) icon on a widget and confirm you want to Remove it. Alternatively, tap and hold a widget, then tap Remove Widget from the quick action menu. Drag and drop to move the widget around your Home Screen just like you would with any other app. You can even drop it on another widget of the same size to create a widget stack.

When you get the exact look, go back to the previous screen to rename and save it. Jerrick Leger is a CompTIA-certified IT Specialist with more than 10 years' experience in technical support and IT fields. He is also a systems administrator for an IT firm in Texas serving small businesses.

No comments:
Post a Comment